Photoshop ile Balık Gözü Lensi
 Balık gözü (fish eye), görüş açısı 100 derecenin üzerindeki geniş açılı objektilere verilen isimdir.
Balık gözü (fish eye), görüş açısı 100 derecenin üzerindeki geniş açılı objektilere verilen isimdir.
Söz konusu lense sahip olmasanız bile Photoshop ile çalışmalarınıza bu efekti uygulayabilirsiniz.Hazırlanışı gayet basit olan bu efekt için sizlere iki adet teknik göstereceğiz. Seçim sizin.
Google Görsellerdeki bu tip fotoğrafları görüntülemek için burayı tıklayabilirsiniz. Sizlerin de fark edebileceği gibi bu fotoğrafların ortak özelliği oval bir yapıya sahip olmaları. Bir çoğunun dışı ise siyah rengiyle kaplı.
Nasıl hazırlanır?
İlk olarak üzerinde çalışacağınız fotoğrafı belirleyiniz. Ben National Geographic’in aşağıdaki fotoğrafını kullanacağım.

Daha önce bahsettiğim gibi balık gözü efekti için iki teknik var. Aşağıdakilerden size kolay geleni seçmenizi öneririz.
Teknik #1 : Lens Correction
Fotoğrafımızın olduğu layerı seçtikten sonra Filter > Lens Correction alanına gidiyoruz.

Açılan pencereden Custom sekmesine geçip, Remove Distortion çubuğunu negatif yönde sürüklüyoruz.
Bu kadar.
Teknik #2 : Warp Aracı
Şimdi daha değişik bir yol izleyeceğiz. Edit > Free Transform (CTRL+T) alanına gidiyoruz. Görseli büyültüp, küçültmemize ve döndürmemize yarayan araçlar açılıyor.
![]()
Yukarıdaki görünüşteki Warp Tool‘u üst kısımdan seçiyoruz.
![]()
Bu alandaki Bend görselinizdeki efektin yoğunluğunu, H efektin yatay etkisini, V ise dikey etkisini değiştirmekte. 
İşleminiz bitince klavyeniz ENTER tuşuna basmanız yeterli. Bu kadar.
Bitirmeden Önce…
Yukarıda Google Görsellerden örneklere bakabilirsiniz demiştim. O örneklerin çoğunda fotoğrafları siyah oval bir çerçeve kaplamakta. Bu lensin getirisi. Photoshop ile aynı görüntüyü oluşturmak için aşağıdaki iki adımı izleyebilirsiniz.
Fotoğrafınızın üzerine yeni bir layer daha oluşturun.
![]() Bu yeni oluşturduğunuz layerı da siyah renk ile boyayın.Bu işlem için Paint Bucket Tool kullanabilirsiniz. Şimdi bu siyah layerın ortasını yuvarlak bir şekil ile keseceğiz.
Bu yeni oluşturduğunuz layerı da siyah renk ile boyayın.Bu işlem için Paint Bucket Tool kullanabilirsiniz. Şimdi bu siyah layerın ortasını yuvarlak bir şekil ile keseceğiz.
Bu işlem için ise Elliptical Marquee Tool (M) kullanacağız.

Marquee Tool ile çalışırken Shift tuşuna basılı tutarsanız yuvarlaklarınız düzgün olarak büyür. Aşağıdaki gibi bir seçim yapın ve sonrasında DEL tuşuna basın.

Yuvarlağın içini sildiğinizde üstteki gibi bir görüntü elde etmiş olacaksınız.
Sizler için hazırladığımız birkaç örnek ile veda ediyoruz.

 Photoshop ile Yuvarlanmış Şehir Efekti
Photoshop ile Yuvarlanmış Şehir Efekti Photoshop ile Patlayan ve Parçalanan Yazı Efekti
Photoshop ile Patlayan ve Parçalanan Yazı Efekti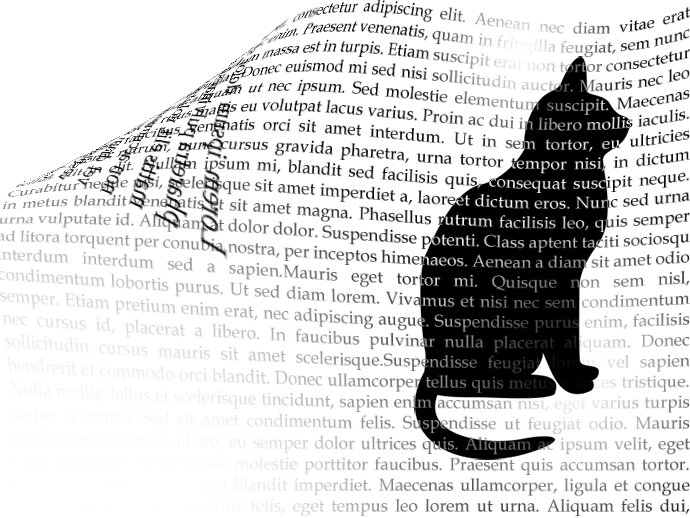 Photoshop ile Etkileyici Yazı Efekti
Photoshop ile Etkileyici Yazı Efekti Photoshop ile Gün Doğumu
Photoshop ile Gün Doğumu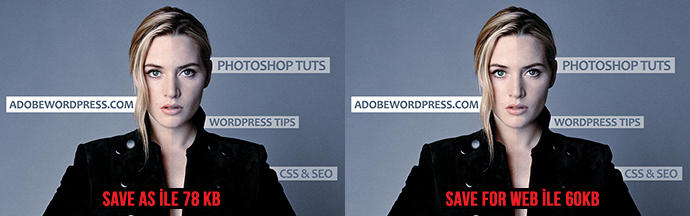 Photoshop ile Görsellerinizi Sıkıştırarak Web Sayfanızın Açılış Hızını Arttırın
Photoshop ile Görsellerinizi Sıkıştırarak Web Sayfanızın Açılış Hızını Arttırın Photoshop ile Etkileyici Işık Çizgileri
Photoshop ile Etkileyici Işık Çizgileri Photoshop ile Dragan Efekti
Photoshop ile Dragan Efekti Photoshop ile Web Tasarımına 10 İpucu
Photoshop ile Web Tasarımına 10 İpucu Photoshop ile En Hızlı Diş Beyazlatma
Photoshop ile En Hızlı Diş Beyazlatma Photoshop ile Fotoğraf Eskitme
Photoshop ile Fotoğraf Eskitme Photoshop ile Arkaplan Temizleme (Dekupe) ve Fırça Yapımı
Photoshop ile Arkaplan Temizleme (Dekupe) ve Fırça Yapımı Photoshop ile T-Shirt Tasarımı
Photoshop ile T-Shirt Tasarımı Google’ın Yoğurt Yeme Şekli : “Material Design”
Google’ın Yoğurt Yeme Şekli : “Material Design” Photoshop ile Fotoğraflara Su Damlacıkları Ekleyin
Photoshop ile Fotoğraflara Su Damlacıkları Ekleyin