
Photoshop ile Diabolical Fotoğraf Efekti
Photoshop derslerimiz Diabolical fotoğraf efekti ile devam ediyor.
Diabolical efekti, fotoğraflardaki hakim renk tonlamalarına zıt renkler katmamıza ve genel anlamda bir koyuluk oluşturmamıza yardımcı olur. Diabolical’in Türkçe anlamı şeytan işi olsa da yaptığımız bu efekt çoğu renk tonlarında fotoğrafa beyaz türevi renkler katacaktır.
Nasıl hazırlanır?
Efekt renk kanallarındaki düzenleme ve gradient ile hazırlanmakta. Sadece 2 adım ile hazırlanan bu tekniği tamamlamanız yine 2 dakikadan fazla sürmeyecektir.
Adım adım ilerleyelim. Üzerinde çalışacağımız fotoğrafı aşağıda görüntülemektesiniz.

Diabolical efekti uyguladıktan sonra :

Adım 1 : Channel Mixer
Fotoğrafımızı Photoshop ile açtıktan sonra layer penceresinin altındaki Adjustment Layer alanına gidiyoruz ve Channel Mixer seçimini yapıyoruz.

Açılan pencerede ilk olarak monochrome seçeneğini aktifleştirdikten sonra Gray kanalında +100 Red uyguluyoruz. Böylece tüm kırmızı tonları açılıyor.

Sırada tek bir adjustment layer eklemek kalıyor.
Adım 2 : Gradient Map
Yine layer penceresinin altındaki adjustment layer iconuna gidiyoruz ve bu sefer Gradient Map seçimini yapıyoruz.

Uygulayacağımız gradientin renklerini seçelim.

Renkler : #481e20, #654250, #7785ac, #ebe9ce, #ffffff
Yukarıdaki renk seçimlerini de yaptıktan sonra efektimiz tamamlanıyor.
Kapanış
Diabolical çok basit bir efekt. Bazı fotoğraflar üzerinde çok başarısız sonuçlarda almanız mümkün. Bunun teknik sebebi ise fotoğraflara hakim olan renkler. Diabolical efekti ile hazırlanmış birkaç fotoğraf ile makalemize son veriyoruz.




İyi çalışmalar.
 Haftanın İlham Kaynakları #5
Haftanın İlham Kaynakları #5 Photoshop ile Fotoğraflarınıza Mavi Tonlama
Photoshop ile Fotoğraflarınıza Mavi Tonlama Photoshop ile Tipografik Baskı Yazı Tipi
Photoshop ile Tipografik Baskı Yazı Tipi Photoshop ile Cilt Sorunlarını Düzeltme
Photoshop ile Cilt Sorunlarını Düzeltme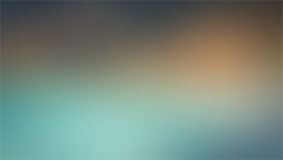 Ücretsiz 15 Adet Blurred (Bulanık) Arkaplan
Ücretsiz 15 Adet Blurred (Bulanık) Arkaplan Su Yansıması Efekti
Su Yansıması Efekti Photoshop ile Yüzeylerde Kan Efekti
Photoshop ile Yüzeylerde Kan Efekti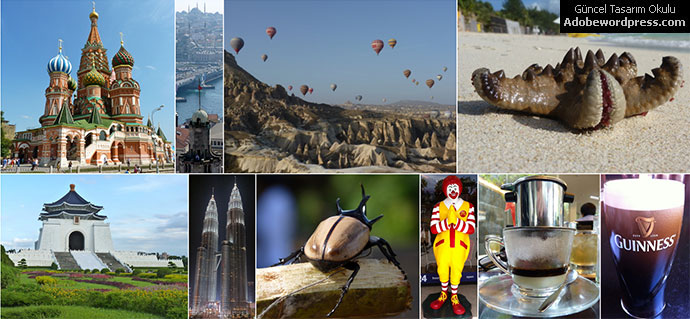 Responsive Fotoğraf Galerisi
Responsive Fotoğraf Galerisi Photoshop ile Gün Doğumu
Photoshop ile Gün Doğumu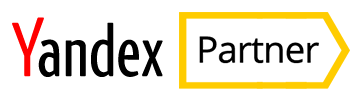 Yandex Partner ile Web Sitenizden Para Kazanın
Yandex Partner ile Web Sitenizden Para Kazanın WordPress SEO Kurulumu ve Ayarları
WordPress SEO Kurulumu ve Ayarları Photoshop ile Fotoğraflara Su Damlacıkları Ekleyin
Photoshop ile Fotoğraflara Su Damlacıkları Ekleyin Photoshop ile Instagram Early Bird Filtresi
Photoshop ile Instagram Early Bird Filtresi