Photoshop ile Etkileyici Yazı Efekti
 Merhaba arkadaşlar.
Merhaba arkadaşlar.
Geriye dönüp hazırladığım Photoshop makalelerine bakınca yazı efektlerinin sayısının yetersiz olduğunu fark ettim. Biraz araştırma sonunda solda gördüğünüz tekniği anlatmaya karar verdim.
Bu dersi uygulamanız için bir adet siyaha boyanmış objeye ihtiyacınız olacak. Ben Photoshop’un içinde bulunan kedi görselini kullandım. Eğer siz de aynı kedi resmini kullanmak isterseniz Custom Shape Tool‘u kullanabilirsiniz. Aşağıda bu işlemi göstermekteyim :

Üst kısımda açılan ayarlar kutusundan ise kediyi seçiyoruz.

Evet şimdi adım adım ilerlemeye başlayalım.
1. Adım : İlk olarak bu adrese gidiyoruz. Lorem Ipsum‘u çoğunuz biliyorsunuzdur. Bu site üzerinden kendimize rasgele uzun makaleler yaratıyoruz. Bu efektimizi yazılarla kaplayacağımız için işimize yarayacaktır.
Siteye girdikten sonra Lorem Ipsum Üret kutucuğunu tıklayarak istediğiniz paragrafta yazı üretebilirsiniz. Veya sitenin herhangi bir yerinden direkt olarak paragrafları kopyalayabilirsiniz. Burası sizin tercihiniz.
2. Adım : Şimdi Photoshop’u açıyoruz ve istediğimiz boyutlarda bir çalışma alanı oluşturuyoruz. Ben üstteki kediyi rahatça kullanabileceğim 800×600 piksel boyutlarında bir alan oluşturdum. Çalışma alanının arka planının beyaz, görselinizin siyah olmasına dikkat edin.

3. Adım : Şimdi sol taraftan Text Tool‘u ![]() seçiyoruz. Bütün çalışma alanını dolduracak şekilde yazımızı ekliyoruz.
seçiyoruz. Bütün çalışma alanını dolduracak şekilde yazımızı ekliyoruz.
Ben 20px büyüklüğünde Book Antiqua isimli yazı tipini kullandım. Sayfanın tamamını doldurduktan sonra yazı rengini beyaz yapın, yazının layer Blend Mode değerini ise Difference olarak ayarlayın. Aşağıdaki görüntüyü elde edeceksiniz.

Adım 4 : Şimdi ise yazımıza Layer Mask ekleyeceğiz. Layer penceresinden yazımızı seçiyoruz ve hemen alt kısımdaki Add Layer Mask ![]() kutucuğunu tıklıyoruz.
kutucuğunu tıklıyoruz.
Şimdi aşağıdakine benzer bir gradient oluşturun.

Gradient ile görselin içini rastgele tarıyorum. Aşağıdaki gibi bir görüntü elde ettim.

Adım 5 : Şimdi yazının olduğu layeri sağ tıkladım ve Convert to Smart Object dedim. Sonrasında ise aynı layer seçiliyken Edit > Free Transform (CTRL+T) alanına gittim. Böylece görselin boyutlarıyla oynamamızı sağlayan kutucuklar göründü. Fakat ben farklı bir işlem yapacağım.
Faremin sağ tuşuyla çalışmamın üzerini tıklıyorum ve açılan pencerede Warp alanını seçiyorum.

Şimdi çıkan kutucukları aşağıdaki adımlara uygun olarak yerleştirin.


Ve Warp aracı ile işimiz bitiyor. Enter’ı tıklayıp tamamlıyoruz. Üsttekine benzer bir görsel elde etmiş olmalısınız.
Not : Bu tekniğe İngilizce olarak birçok web sayfasında rastladım. Fakat benim çıkış noktam Corey Barker'ın makalesidir.
Bir sonraki Photoshop dersinde görüşmek üzere, hoşçakalın.
 Photoshop ile Etkileyici Işık Çizgileri
Photoshop ile Etkileyici Işık Çizgileri Photoshop ile Sayfa Kenarını Kıvırma ve Katlama
Photoshop ile Sayfa Kenarını Kıvırma ve Katlama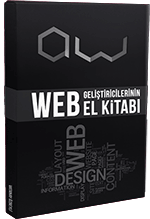 Web Geliştiricilerinin El Kitabı
Web Geliştiricilerinin El Kitabı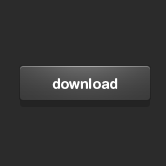 Photoshop ile Kaliteli Button Nasıl Hazırlanır
Photoshop ile Kaliteli Button Nasıl Hazırlanır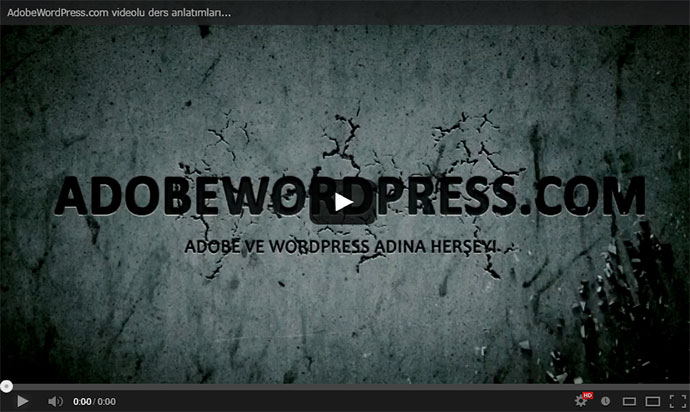 Photoshop ile Yerleştirme, Kaplama ve İyileştirme
Photoshop ile Yerleştirme, Kaplama ve İyileştirme Webmaster Araçları
Webmaster Araçları Photoshop ile Yazıları Resimle Kaplama
Photoshop ile Yazıları Resimle Kaplama Photoshop ile Mavi Parçacıklar Efekti
Photoshop ile Mavi Parçacıklar Efekti Photoshop ile Grunge Fotoğraf Efekti
Photoshop ile Grunge Fotoğraf Efekti Photoshop ile Serbest Çalışma #1
Photoshop ile Serbest Çalışma #1 Photoshop ile Alevli – Ateşten Yazı Efekti Nasıl Yapılır?
Photoshop ile Alevli – Ateşten Yazı Efekti Nasıl Yapılır? CSS3 ile Animasyonlu Flat Butonlar
CSS3 ile Animasyonlu Flat Butonlar Photoshop ile Sis Efekti
Photoshop ile Sis Efekti