Su Yansıması Efekti
 Merhaba arkadaşlar. Ben Vatanay Özbeyli. Bu dersimizde fotoğraflara uygulanan su yansıması efektinin nasıl işlediğini inceleyeceğiz. Kendimize üzerinde çalışmak için bir fotoğraf seçiyoruz ve derse başlıyoruz.
Merhaba arkadaşlar. Ben Vatanay Özbeyli. Bu dersimizde fotoğraflara uygulanan su yansıması efektinin nasıl işlediğini inceleyeceğiz. Kendimize üzerinde çalışmak için bir fotoğraf seçiyoruz ve derse başlıyoruz.
Ben sol tarafta gördüğünüz fotoğrafı seçtim.
1.İlk olarak Image > Canvas Size penceresinde gidip fotoğrafımızı 100% oranında uzatıyoruz. Seçenekleri aşağıdaki gibi ayarlamanız gerekiyor. Ve bir aşağıdakine benzer bir görüntü elde ediyoruz.


2.Fotoğrafı Photoshop’la açtıktan sonra layerimizi sağ tıklayıp Duplicate Layer (Ctrl+J) diyoruz. Ve kopyaladığımız layeri çalışma alanımızın boş kısmına sürüklüyoruz.
3.Alt tarafta kalan Edit > Transform > Flip Vertical menüsüne gidiyoruz. Böylece fotoğrafımız ters dönüyor.

4.Şimdi dalgalandırma efekti için yüzey oluşturacağız.Image > Image Size (Alt+Ctrl+I) seçeneğine gidiyoruz. Burada çalıştığımız sayfanın boyutlarını görebiliyoruz. Bu değerleri not aldıktan sonra File > New diyerek veya Ctrl+N kısayol tuşuyla yeni çalışma alanı oluşturuyoruz ve not aldığımız boyutları giriyoruz. Böylece eski pencerimizle aynı boyutlarda yeni bir penceremiz oluyor.
5. Bu yeni çalışmanızın arkaplanını beyaz yapın. Daha sonra Filter > Sketch > Halftone Pattern seçeneğine gidin. Eğer öyle bir seçenek yoksa Filter > Filter Gallery penceresine erişin. Burada mevcuttur.Açılan pencerede aşağıdaki ayarları girin.

6. Şimdi ise Filter > Blur > Gaussian Blur seçeneğine gidip aşağıdaki değerleri uyguluyoruz. Sonrasında File > Save menüsüne giderek veya Ctrl + S kısayol tuşuyla projemizi PSD uzantılı olarak kaydediyoruz ve kapatıyor. Tekrar dalgalandırma yapacağımız projeye dönüyoruz.

8. Hazırladığımız görüntüde alt kısımda bulunan, daha önce ters çevirdiğimiz layeri seçip Filter > Distort >Displace seçeneğine gidiyoruz. Aşağıdaki ayarları yapıyoruz. İşlemi tamamlayınca bizden bir yüzey seçmemizi istiyor, az önce hazırladığımız PSD Dosyasını seçiyoruz.

9. Aşağıdakine yakın bir dalgalanma olacaktır. Bu sefer aynı layeri duplicate (Ctrl+J) ediyoruz. Yeni oluşturduğumuz layeri üst sıraya taşıyarak Image > Adjustments > Hue/Saturation (Ctrl+U) penceresine geliyoruz ve aşağıdaki ayarları yapıyoruz.

10. Son olarak aktif layerimizin yani son olarak Hue/Saturation uygulayıp mavileştirdiğimiz layerin opacity değerini %25’e indiriyoruz. Aşağıdaki yolu izleyebilirsiniz.

Ve dersimiz burada son buluyor. Eğer siz de bir sorun yaşamadan bu aşamaya geldiyseniz aşağıdaki hazırladığım örneklere benzer sonuçlar elde etmişsinizdir. Tebrikler.


 Erik Johansson’un “Cut & Fold” Çalışmasının Kamera Arkasını İzliyoruz
Erik Johansson’un “Cut & Fold” Çalışmasının Kamera Arkasını İzliyoruz Haftanın İlham Kaynakları #17
Haftanın İlham Kaynakları #17 Photoshop ile Dramatik Fotoğraf Efekti -1-
Photoshop ile Dramatik Fotoğraf Efekti -1- Haftanın İlham Kaynakları #16
Haftanın İlham Kaynakları #16 Photoshop Kısayol Tuşları
Photoshop Kısayol Tuşları Photoshop ile Metalik Yazı Efekti #1
Photoshop ile Metalik Yazı Efekti #1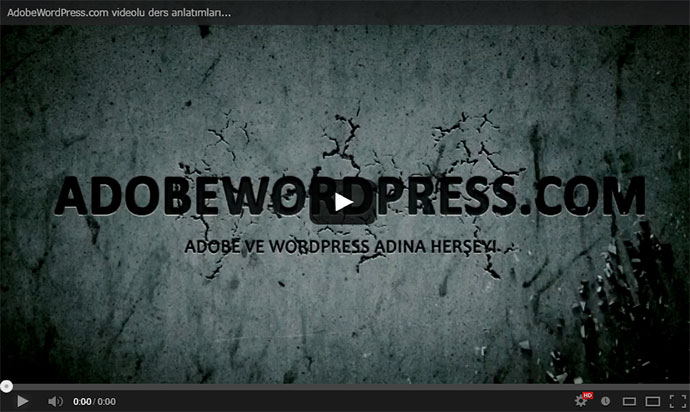 Photoshop ile Yerleştirme, Kaplama ve İyileştirme
Photoshop ile Yerleştirme, Kaplama ve İyileştirme Photoshop ile Polaroid Fotoğraf
Photoshop ile Polaroid Fotoğraf Haftanın İlham Kaynakları #6
Haftanın İlham Kaynakları #6 Photoshop ile Yağlı Boya Efekti
Photoshop ile Yağlı Boya Efekti Photoshop ile Sis Efekti
Photoshop ile Sis Efekti Sadece HTML5 ile Geliştirilmiş 20 En Etkileyici Oyun
Sadece HTML5 ile Geliştirilmiş 20 En Etkileyici Oyun Photoshop ile Eskitme Efekti #2
Photoshop ile Eskitme Efekti #2