Photoshop ile Denize Yansıyan Işık Efekti
 Geçtiğimiz hafta güzel bir okyanus fotoğrafı gördüm. Fotoğrafa biraz yaklaştığımda beyaza yakın tonlarda birkaç pikselin seçilebilir olduğunu gördüm. Kısa bir süre araştırdıktan sonra görselin Photoshop ile hazırlandığını, görünen ışığın ve ışık kaynağının sonradan eklendiğini anladım. Fakat ilk bakışta yeterince gerçekçi gözüküyordu.
Geçtiğimiz hafta güzel bir okyanus fotoğrafı gördüm. Fotoğrafa biraz yaklaştığımda beyaza yakın tonlarda birkaç pikselin seçilebilir olduğunu gördüm. Kısa bir süre araştırdıktan sonra görselin Photoshop ile hazırlandığını, görünen ışığın ve ışık kaynağının sonradan eklendiğini anladım. Fakat ilk bakışta yeterince gerçekçi gözüküyordu.
Bu makalem ise o ışık efekti üzerine çalışırken kendiliğinden oluştu.
İlk olarak üzerinde çalışmak için bir görsel edinin. Bol bulutlu ve ışığın yansıyabileceği yüzeyler olsun. Okyanus fotoğrafı tercihi. “Yok öyle bir görsel, bulamadım!” diyorsanız buyrun benim kullandığım fotoğraf üzerinde çalışın.
Ve fotoğraf efekti için uygulamalarımıza başlayalım.
Fotoğrafı Photoshop ile açıyoruz ve fotoğrafın bulunduğu layerin adını Okyanus olarak değiştiriyoruz.
Adım 1 (Opsiyonel) : Bu adımı uygulamak zorunda değilsiniz.
Eğer siyah-beyaz çalışmak, daha dramatik bir görüntü elde etmek istiyorsanız Image > Adjustments > Desaturate (Shift+CTRL+U) alanına gidin.
Ben renk düzenleriyle oynamayacağım. Bu adımı atladım.
Adım 2 : Lasso Tool ‘u (L) seçiyorum. Üst kısımda açılan ayarlarda Feather değerini 50 yapıyorum.

Geniş bir açıyla aşağıdaki gibi seçim elde ediyorum.

Bu seçim ışığın süzüleceği bulut olacak.
Adım 3 : Üstteki gibi bir seçim yaptıktan sonra Layer penceresinin altındaki Create new filter adjustment layer kutucuğunu tıklayıp Curves alanını seçiyoruz.

Yeni Adjustment Layer oluşturmuş olduk. Layerin Curves 1 olan ismini Kaynak olarak değiştiriyorum. Açılan pencerede aşağıdaki ayarları yapıyoruz.

Aşağıdaki gibi bir fark oluşuyor :

Adım 4 : Çalışmanın en can alıcı adımındayız. Burada hazıra konabilir, benim yüklediğim görseli kullanıp direkt olarak ışık ekleyebilirsiniz. Ya da ışık efekti oluşturmanıza yarayacak plugini indirip kurabilir, kendi efektinizi kendinizi oluşturabilirsiniz.
Aşağıdaki seçeneklerden birini seçin.
Hazır Görseli indir (Sağ tıklayıp Hedefi Farklı Kaydet diyerek indirebilirsiniz)
Eğer plugini indirip kendi efektinizi kendiniz oluşturacaksanız : Plugin kurmayı bilmiyorsanız buradaki yazımı okuyun. Kurulum işlemi bitince çalışma üzerinde yeni boş bir layer oluşturun. Bu layera yanyana olmak üzere 1-2 piksel boyutunda noktalar çizin. Yani tırtıklı bir çizim yapın. Sonrasında Filter > Amico Perry > Luce alanına gidin ve ışığınızın ayarlarını yapın.
Hazır görseli kullanacak arkadaşlar ise aşağıdaki gibi ışığı yerleştirmeli. Işığın olduğu layerin adını Yansıma olarak ayarlayalım.
Aşağıdaki 3 adımda şunları yapıyorum.
- Işığı biraz küçültüp çalışmama yerleştiriyorum.
- Işığın üst ve alt kısımlarını kesiyorum. Fazlalıkları siliyorum.
- Işığın olduğu Yansıma layerinin blend mode değerini Overlay olarak değiştiriyorum. Ve aynı layera Filter > Blur > Gaussian Blur alanından 0,5 piksel boyutunda bulanıklık veriyorum. Böylece keskin hatlardan kurtuluyoruz.

Adım 5 : Şimdi ışığın düştüğü yüzeyi biraz parlatalım. Yeni bir layer oluşturup adını Yüzey olarak değiştirelim. Layer hiyerarşisini birkaç görsel aşağıda gösterdim.
Aşağıdaki gibi bir gradient hazırlıyorum.

Şimdi yansıma ile denizin kesiştiği alana bir gradient çiziyorum. Sonrasında CTRL+T ye basıp onu dikey olarak küçültüyorum. Tam istediğim boyutlara gelince layerin blend mode değerini Overlay olarak değiştiriyorum.
Layer paneli görüntüsü :

Gradient çizimi adım adım :

Bu işlemi de yaptığınızda ışık yansıma fotoğraf efektimiz hazır oluyor. Bundan sonra daha önce derslerimizde öğrendiğimiz tekniklerle farklı varyasyonlar elde edebilirsiniz.
Ayrıca birkaç açıda daha ışık eklemenizi öneririm.
Siyah beyaz hali de fena durmuyor. Ayrıca bir adet mavi tonlaması da yaptım.

1 numaralı tonlama zaten elde ettiğimiz sonuç.
2 numaralı tonlama için burayı okuyabilirsiniz.
3 numaralı siyah-beyaz çalışması için buradaki videoyu izleyebilirsiniz.
Adım 6 : Konunun en üstünde sol kısımda bulunan küçük görselde ben dışarıdan içeriye doğru siyah bir inner glow ekledim. Nasıl yaptığımı merak ediyorsanız :
İlk olarak en üstteki layer seçiliyken, klavyeniz ALT tuşuna basılı tutun ve Layer > Merge Visible alanına gidin. Böylece tüm katmanları ayrı bir layerde birleştiriyoruz. Orjinal layerlarımız da bozulmamış oluyor. Şimdi o layerin üzerini sağ tıklayıp Blending Options diyoruz ve aşağıdaki ayarları yapıyoruz.


Adım 7 : Ayrıca çok çok önemli bir diğer nokta ise Dodge ve Burn araçları ile yapacağınız parlaklık ayarları. Hardness değeri 0% olan bir fırçayla,Exposure değeri 100% iken ve Range alanı Midtones olarak seçiliyken Dodge ve Burn uygulayabilirsiniz. Ben sadece Dodge kullanarak aşağıdaki sonucu elde ettim.

Not : Eğer ışık çizgileri blur efektinden sonra bile çok keskin olursa daha güçlü bir blur efekti uygulayın.

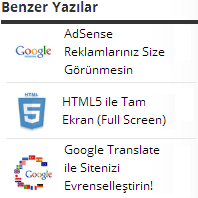 WordPress’te İlgili Konuları Eklentisiz Listeleme
WordPress’te İlgili Konuları Eklentisiz Listeleme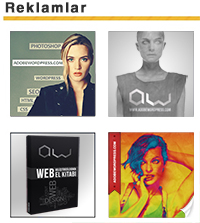 WordPress Sitenize Kolayca 125×125 Reklam Kutucukları Ekleyin
WordPress Sitenize Kolayca 125×125 Reklam Kutucukları Ekleyin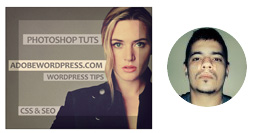 CSS ile After Effects’e Yakın Geçiş #1
CSS ile After Effects’e Yakın Geçiş #1 Photoshop ile Güvenlik Kamerası Görüntüsü Nasıl Yapılır?
Photoshop ile Güvenlik Kamerası Görüntüsü Nasıl Yapılır? Haftanın İlham Kaynakları #12
Haftanın İlham Kaynakları #12 Photoshop ile Terk Edilmiş ve Yıkılmış Şehir Efekti
Photoshop ile Terk Edilmiş ve Yıkılmış Şehir Efekti Birbirinden Kaliteli 10 Ücretsiz WordPress Teması
Birbirinden Kaliteli 10 Ücretsiz WordPress Teması Sinemagrafik Fotoğraf Sanatı
Sinemagrafik Fotoğraf Sanatı Photoshop ile Patlayan ve Parçalanan Yazı Efekti
Photoshop ile Patlayan ve Parçalanan Yazı Efekti Photoshop ile Sis Efekti
Photoshop ile Sis Efekti Bootstrap Class Listesi
Bootstrap Class Listesi 15 Ücretsiz HTML5 Teması
15 Ücretsiz HTML5 Teması Sosyal Ağ Profil Taslakları
Sosyal Ağ Profil Taslakları WordPress Kullanıcılarına .htaccess İpuçları
WordPress Kullanıcılarına .htaccess İpuçları