
Photoshop ile Etkileyici Işık Çizgileri
Photoshop kullanarak ışık çizgileri oluşturmak aslında görüldüğü kadar zor değil. Pen Tool’a biraz hakim olmak ve katmanları birbirine harmanlamak her şeyi çok kolay kılıyor. Aşağıdaki adımları izleyerek etkileyici bir ışık çizgileri ve aralarında süzülen yazılar oluşturabilirsiniz.
1. Adım : İstediğiniz boyutlarda yeni bir çalışma alanı oluşturun. Sonrasında ise aşağıda paylaştığım renklerde bir gradient oluşturun sayfayı Gradient Tool ![]() ile boyayın.
ile boyayın.

2. Adım : Şimdi New Layer’ı ![]() yeni layer oluşturuyoruz. Bu işlemi yaptıktan sonra D kısayol tuşuna basıp renklerimizi siyah-beyaz olarak ayarlıyoruz. Veya soldaki menüde bulunan renk panelini manuel olarak siyah-beyaz olarak ayarlıyoruz. Daha sonra ise siyah ve beyazdan oluşan bir duman oluşturman için Filter > Render > Clouds kısmına gidiyoruz. Alttakine yakın bir görüntü elde ettikten sonra dumanımızın olduğu layerin Normal olan Blend Mode değerini Overlay olarak değiştiriyoruz.
yeni layer oluşturuyoruz. Bu işlemi yaptıktan sonra D kısayol tuşuna basıp renklerimizi siyah-beyaz olarak ayarlıyoruz. Veya soldaki menüde bulunan renk panelini manuel olarak siyah-beyaz olarak ayarlıyoruz. Daha sonra ise siyah ve beyazdan oluşan bir duman oluşturman için Filter > Render > Clouds kısmına gidiyoruz. Alttakine yakın bir görüntü elde ettikten sonra dumanımızın olduğu layerin Normal olan Blend Mode değerini Overlay olarak değiştiriyoruz.

3.Adım : Dumanımıza dışarıdan içeriye doğru siyah renk vereceğiz. Dumanın olduğu layeri sağ tıklayıp Blending Options kutucuğunu tıklıyoruz ve aşağıdaki Inner Glow ayarlarını yapıyoruz.
4. Adım : Şimdi ise aşağıdaki gibi yazılarımızı ekliyoruz. İnce hatlara sahip yazı tipleri kullanmanızı öneririm.

5. Adım : Yazılarımızın layerlarını sağ tıklayıp Blending Options alanına gidiyoruz ve aşağıdaki Drop Shadow değerlerini giriyoruz.

6. Adım : Yazılarımızı tamamladıktan sonra tekrar yeni layer oluşturup Pen Tool ![]() ile aşağıdaki değerlere yakın çizgiler çiziyoruz.
ile aşağıdaki değerlere yakın çizgiler çiziyoruz.

7. Adım : İşlemlerimize devam etmeden küçük boyutlarda ve sert bir fırça seçiyoruz. Aşağıdaki değerler yeterlidir.

Ayrıca fırça penceresindeki Pressure for Opacity seçeneğini de aktif etmeniz gerekiyor. Fırça seçiliyken üstte açılan ayar penceresini aşağıdaki gibi düzenlemeniz yeterli.
![]()
8. Adım : Şimdi tekrar Pen Tool’u seçiyoruz ve önceden çizdiğimiz çizginin üzerine sağ tıklayıp Stroke Path diyoruz. Açılan pencerede aşağıdaki gibi Brush seçeneği seçip, Simulate Pressure’ın yanındaki kutucuğu aktif ediyoruz.

Birkaç tane daha çizgi oluşturabilirsiniz. Ben iki adet oluşturdum.
9. Adım : Şimdi çizgilerin olduğu layeri sağ tıklayıp Blending Options kısmına gidiyoruz ve aşağıdaki Drop Shadow ayarını yapıyoruz.

9 adımda etkileyici ışık ve yazı efekti hazırladık. Eğer siz de adımları birer birer izlediyseniz aşağıdakine benzer bir sonuç elde etmişsinizdir.
Sonuç

Bir sonraki dersimizde görüşmek üzere. Hoşçakalın.
 Photoshop ile Fotoğraf Eskitme
Photoshop ile Fotoğraf Eskitme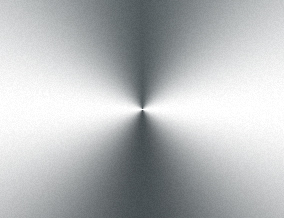 Photoshop ile Metal Yüzey Yapımı
Photoshop ile Metal Yüzey Yapımı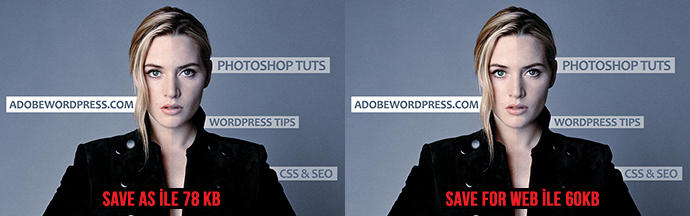 Photoshop ile Görsellerinizi Sıkıştırarak Web Sayfanızın Açılış Hızını Arttırın
Photoshop ile Görsellerinizi Sıkıştırarak Web Sayfanızın Açılış Hızını Arttırın CSS Kullanarak Button Tasarlamak
CSS Kullanarak Button Tasarlamak Photoshop ile Denize Yansıyan Işık Efekti
Photoshop ile Denize Yansıyan Işık Efekti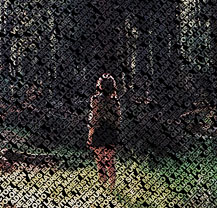 Photoshop ile Yazılardan Oluşan Resim
Photoshop ile Yazılardan Oluşan Resim Photoshop ile Kırık Cam & Çerçeve Fotoğraf Efekti Oluşturma
Photoshop ile Kırık Cam & Çerçeve Fotoğraf Efekti Oluşturma Photoshop Instagram Action(.atn) Dosyaları
Photoshop Instagram Action(.atn) Dosyaları Photoshop ile Etkileyici Işık Efekti
Photoshop ile Etkileyici Işık Efekti Sosyal Ağ Profil Taslakları
Sosyal Ağ Profil Taslakları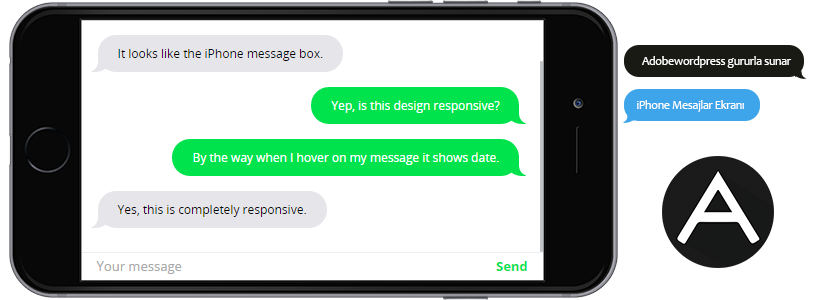 Adobewordpress gururla sunar : “iPhone Mesajlar Ekranı”
Adobewordpress gururla sunar : “iPhone Mesajlar Ekranı” Ders 2 : Bootstrap Grid (Izgara) Yapısı
Ders 2 : Bootstrap Grid (Izgara) Yapısı Photoshop ile “This is it” Film Afişi Hazırlama
Photoshop ile “This is it” Film Afişi Hazırlama