
Photoshop ile T-Shirt Tasarımı
Photoshop derslerimiz eğlenceli t-shirt tasarımlarıyla devam ediyor. Günümüzde t-shirt tasarımları hazırlayabileceğiniz internet siteleri mevcut. Fakat Photoshop’un sunduğu özgürlükler dünyası ile t-shirt çizimleri yapmak daha cezbedici olabiliyor. Bu makalemizde t-shirt tasarımının temeline ineceğiz ve en basit yöntemlerle ilgi çekici örnekler hazırlayacağız.
Başlangıç
Google Görsellerden herhangi bir t-shirt görüntüsü edinin. Ben aşağıdaki görsel üzerinden çalışacağım.
Renklendirme
Orjinal rengimiz beyaz. Fakat diğer renkleride kullanmak isteyenler olacaktır. Siyah ile başlayalım.
Siyah
Image > Adjustment > Levels (CTRL+L) alanına gidiyoruz ve renkleri tamamıyla ters çevirecek bir efekt uyguluyoruz. Aşağıdaki rakamlar üzerinde çalıştığımız t-shirt için uygundur fakat farklı tonlamalardaki örnekler için değişik sonuçlar verebilir. O yüzden yaklaşık değer olarak yayınlıyoruz.

Diğer renkler
Renklendirme de siyah ve beyaz dışında tüm işlemleri Image > Adjustment > Hue Saturation (CTRL+U) alanından yapabilirsiniz. Sarı, kırmızı, mavi ve yeşil renklerini örneklendirelim. Renklendirme işlemini beyaz t-shirt üzerinden yapmaktayız.




Hue/Saturation penceresinin değerleriyle oynarak farklı varyasyonlar da elde edebilirsiniz.
Cep istemiyorsak
Orjinal fotoğrafımız üzerinde cep mevcut. Cep kullanmak istemeyenler için çok basit bir teknik var. Herhangi bir Marquee Tool (M) aracılığıyla cebin çevresini seçiyoruz. Sonrasında seçimi sağ tıklıyoruz ve Fill alanına gidiyoruz.

Açılan Fill penceresinde Use kısmından Content-Aware seçimini yapıyoruz. Blending ise Normal – 100% olarak kalıyor. Ve cebimiz yok oluyor.
Baskı
1. Örnek : Skyrim görseli
T-shirt üzerine Photoshop ile baskı yapmak gayet eğlenceli. Baskıda kullanacağımız görseli seçelim.
Buradaki görsellerden birini örnek olarak kullanacağız.
Baskıyı t-shirt üzerine uygulamak için baskının olduğu layerı yukarıya taşıyoruz. Klavyemizin ALT tuşuna basıyoruz ve imlecimizi iki layerın arasına getirip sol tıklıyoruz.

Böylece görsel sadece t-shirt üzerinde aktif oluyor. Şimdi blending mode değerleriyle oynayacağız. Böylece görseli t-shirt üzerine tam olarak yedireceğiz.

Hazırladığımız örnek baskı için en uygun blending mode değeri Screen. Siz de Screen seçimini yapın ve farkı görün.
2. Örnek : Duman
Siyah t-shirt üzerinden çalışacağız. İlk olarak klavyemizin D tuşuna basıyoruz ve Photoshop’un renklerini varsayılan (siyah-beyaz) haline getiriyoruz.
Sonrasında t-shirt üzerine yeni bir layer oluşturuyoruz. Yeni layerımızın seçiliyken Filter > Render > Clouds alanına gidiyoruz. Hemen arkasından Filter > Render > Difference Clouds alanına gidiyoruz. Efekti 2-3 kere tekrar ediyoruz. Bu işlemi CTRL+F tuşuna basarak yapabilirsiniz. Şimdi de yukarıda anlattığım gibi bu layerı sadece t-shirt layerını etkileyecek hale getiriyoruz. Yani iki layerın arasına imlecimizi getirip ALT tuşuna basılıyken sol tıklıyoruz.

Son olarak layerın blending mode değerini Color Dodge olarak değiştiriyoruz.

Kapanış
Aslına bakarsanız her şey birkaç blending mode değerine bakmakta. Araçlardan ise Color Balance, Hue Saturation, Curves ve Levels fazlasıyla yeterli olacaktır. İşin güzel kısmı ise bütün bunları yapmak için profesyonel bir Photoshop kullanıcısı olmanıza bile gerek yok.
Sizler için hazırladığımız birkaç oyun temalı örnek görsel ile veda ediyoruz.


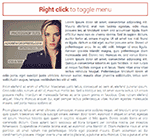 CSS ve jQuery ile Dönen Menü
CSS ve jQuery ile Dönen Menü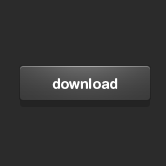 Photoshop ile Kaliteli Button Nasıl Hazırlanır
Photoshop ile Kaliteli Button Nasıl Hazırlanır Photoshop ile Şık Yazı Portre Tasarımı
Photoshop ile Şık Yazı Portre Tasarımı Photoshop ile Instagram’ın Nashville Filtresini Hazırlıyoruz
Photoshop ile Instagram’ın Nashville Filtresini Hazırlıyoruz Eskizden Kodlamaya Web Tasarımı
Eskizden Kodlamaya Web Tasarımı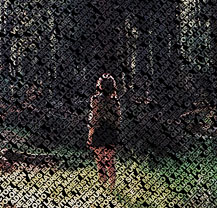 Photoshop ile Yazılardan Oluşan Resim
Photoshop ile Yazılardan Oluşan Resim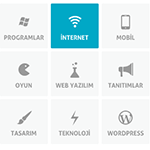 CSS3 ile Geçiş Efekti (Transition) Kullanarak Windows 8 Tarzında Kutucuklar Hazırlamak
CSS3 ile Geçiş Efekti (Transition) Kullanarak Windows 8 Tarzında Kutucuklar Hazırlamak Kod Yazmayı Öğrenmek
Kod Yazmayı Öğrenmek Photoshop ile Yüze Sıçrayan Boya Efekti
Photoshop ile Yüze Sıçrayan Boya Efekti Photoshop ile En Hızlı Diş Beyazlatma
Photoshop ile En Hızlı Diş Beyazlatma Ambilight ile Bootstrap Slider Kullanımı
Ambilight ile Bootstrap Slider Kullanımı Google’ın Yoğurt Yeme Şekli : “Material Design”
Google’ın Yoğurt Yeme Şekli : “Material Design”