
Photoshop ile Boyama ve Renklendirme Teknikleri -1-
Merhaba arkadaşlar. Ben Vatanay Özbeyli.
Geçtiğimiz günlerde bir arkadaşım boyama konusuna değinmem ile alakalı bir tavsiyede bulundu. Bunun üzerine bu birkaç adımlık makale serisini başlatma gereği duydum.
Bu makalemizde, yani ilk adımımızda küçük boyutlardaki bir illüstrasyonu renklendireceğiz.
 Kullanacağım görsel Francois Jansen tarafından hazırlanmış. Kendisinin diğer çalışmalarını deviantART üzerinden takip edebilirsiniz. İlginizi çekebilecek fotoğraf ve çizim çalışmaları mevcut.
Kullanacağım görsel Francois Jansen tarafından hazırlanmış. Kendisinin diğer çalışmalarını deviantART üzerinden takip edebilirsiniz. İlginizi çekebilecek fotoğraf ve çizim çalışmaları mevcut.
Evet yavaş yavaş dersimize başlayalım. Benimle aynı görseli kullanmak isterseniz üstteki siyah-beyaz çizimi buradan indirebilirsiniz.
1. Adım : Görseli Photoshop ile açıktan sonra çizimin olduğu layeri sağ tıklayıp Duplicate Layer (CTRL+J) diyoruz ve kopyalama işlemi yapıyoruz.
Yeni oluşan kopya layerimizi seçip araç penceresinden Dodge Tool‘u seçiyoruz.

2. Adım : Dodge Tool’u seçtikten sonra üst kısımdan 19px boyutunda 0% Hardness değerine sahip bir fırça yapıyoruz. Range kısmını Highlights olarak değiştiriyoruz. Exposure ise 20% olarak ayarlı.
Ve şimdi rastgele olarak çizimin belirli alanlarını boyuyoruz. Dodge Tool görsele parlaklık ve boyut katacaktır. Aşağıda ilk haliyle Dodge Tool ile çizilmiş halinin farkını gösterdim :
 Sizin de fark edebileceğiniz gibi parmaklarda ve yüzün keskin alanlarında parlaklıklar oluşturduk. Böylece çizim boyut kazandı.
Sizin de fark edebileceğiniz gibi parmaklarda ve yüzün keskin alanlarında parlaklıklar oluşturduk. Böylece çizim boyut kazandı.
Eğer parlaklık konusunda sorun yaşarsanız Dodge’un hemen altındaki Burn Tool‘u kullanarak tam ters işlem yapabilirsiniz. Ben Burn Tool’u kullanmadan devam ediyorum.
3. Adım : Yine aynı layeri kullanmaya devam ediyoruz. Göz bebeklerine yaklaşarak oval bir seçim işlemi yapacağız. Aşağıdaki araç kutusundan Elliptical Morquee Tool‘u seçiyoruz.

Şimdi gözlerin tam merkezine gelip faremizin sol tuşuyla taramaya başlıyoruz. Sonrasında sırayla ALT ve CTRL tuşlarına basarak sabit bir açıyla merkezden büyümeyi sağlıyoruz. Aşağıdakiler gibi seçim yapıyoruz.

Göz bebeği seçimini yaptıktan sonra Image > Adjustments > Hue – Saturation (CTRL+U) alanına giderek açılan pencerede Lightness değerini -25 yapıyoruz. Aynı işlemi iki göz için de yapıp göz bebeklerinin belirginliğini arttırıyoruz.
4. Adım : Yeni bir layer oluşturuyoruz ve adını Göz olarak değiştiriyoruz. Şimdi fırça panelimizden 80px boyutunda Hardness değeri 0% olan bir seçim yapıyoruz. Renk olarak ise gözü boyamak istediğiniz rengi seçin. Ben #a1f9ff kullandım. Her iki gözede fırçamızla bir kere tıklıyoruz. Sonrasında layerin Normal olan Blend Mode‘unu Overlay olarak değiştiriyoruz. Süreç aşağıdaki şekilde ilerliyor :

Layer penceremiz ise aşağıdaki şekilde :

5. Adım : Yeni bir layer oluşturuyoruz ve adını Ten olarak değiştiriyoruz. Bu layerda üstteki fırça ayarlarını hiç değiştirmeden, sadece rengi #e7b793 olarak ayarlayarak boyama yapacağız. Yüzün ve parmakların kısaca derinin gözüktüğü tüm yüzeyleri boyuyoruz. Boyama işlemi bitince layerin Blend Mode değerini Multiply olarak değiştiriyoruz.

6. Adım : Aynı teknikle saçları boyuyoruz. Ben kirli bir kahverengi kullanacağım. Kullanacağım renk tonu ise #552e12. Fakat bu sefer layerin Blend Mode değerini Color Dodge olarak değiştiriyoruz.

Dersimiz burada son buluyor. Üstteki 6 adımı doğru olarak izlediyseniz aşağıdakine benzer bir görüntü elde ediyoruz.

Bir diğer boyama dersimizde görüşmek üzere, hoşçakalın.
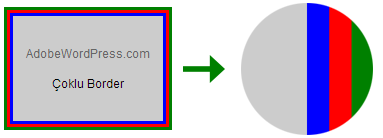 CSS ile Çoklu Border (Çerçeve) Oluşturma
CSS ile Çoklu Border (Çerçeve) Oluşturma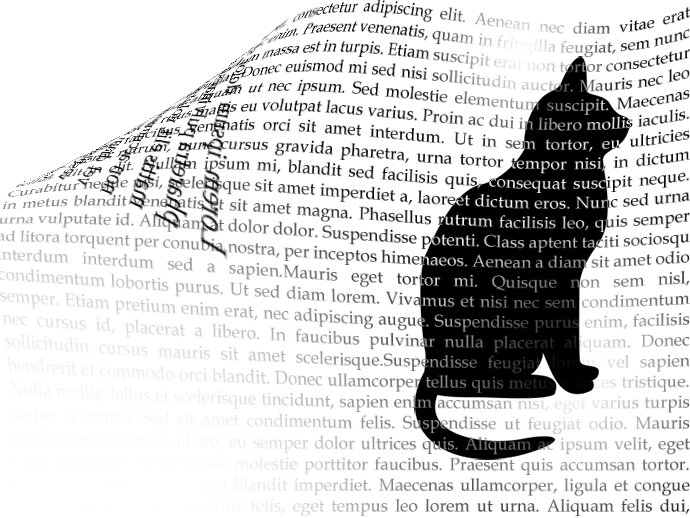 Photoshop ile Etkileyici Yazı Efekti
Photoshop ile Etkileyici Yazı Efekti Photoshop ile CD Kaplama & Giydirme (Bob Marley Cover)
Photoshop ile CD Kaplama & Giydirme (Bob Marley Cover) Photoshop ile Serbest Çalışma #1
Photoshop ile Serbest Çalışma #1 CSS ile SEO ve performans dostu harika resim açıklamaları
CSS ile SEO ve performans dostu harika resim açıklamaları CSS ile Renkli Başlıklar
CSS ile Renkli Başlıklar Photoshop ile Cumhuriyetimizin Yıl Dönümü Kolajı
Photoshop ile Cumhuriyetimizin Yıl Dönümü Kolajı Photoshop ile Yuvarlanmış Şehir Efekti
Photoshop ile Yuvarlanmış Şehir Efekti Photoshop Kan Fırçaları (Blood Brushes)
Photoshop Kan Fırçaları (Blood Brushes) WordPress’e Eklentisiz Yazar Bilgi Kutusu
WordPress’e Eklentisiz Yazar Bilgi Kutusu Photoshop ile Şık Yazı Portre Tasarımı
Photoshop ile Şık Yazı Portre Tasarımı Photoshop ile Fotoğraf Eskitme
Photoshop ile Fotoğraf Eskitme 10 Ücretsiz Material Design HTML Template
10 Ücretsiz Material Design HTML Template