Photoshop ile Kişileri Heykele Çevirme
 Merhaba arkadaşlar. Bu dersimizde Photoshop ile kişileri heykele çevireceğiz. Konumuz gayet eğlenceli, teknik ise fazlasıyla basit.
Merhaba arkadaşlar. Bu dersimizde Photoshop ile kişileri heykele çevireceğiz. Konumuz gayet eğlenceli, teknik ise fazlasıyla basit.
Heykelin yüzeyini oluşturmak için çizgili bir mermer yüzeyine ihtiyaç duyacağız. İsterseniz daha sert yüzeyler bile kullanabilirsiniz. Üzerinde çatlaklar olan bir kaya yüzeyi de heykelinizi eski gösterecektir.
Beraberinde üzerinde çalışmak için bir fotoğrafa ihtiyacınız olacak. Ben Natalie Portman‘ın V for Vendetta filminden bir fotoğraf kullanacağım. Ben kullanacağım tüm görselleri konunun devamında sizinle paylaşacağım.
Natalie’yi taşa çevirmek biraz ironik olacak gibi, neyse lafı uzatmadan derse başlayalım.
Nasıl yapılır?
 Fotoğrafı Photoshop ile açtıktan sonra dersimize başlayabiliriz. Fotoğrafın olduğu layerı sağ tıklayıp Duplicate Layer alanına gidiyoruz ve bir kopya oluşturuyoruz. Bu işlemi CTRL+J kısayol tuşuyla da yapabilirsiniz.
Fotoğrafı Photoshop ile açtıktan sonra dersimize başlayabiliriz. Fotoğrafın olduğu layerı sağ tıklayıp Duplicate Layer alanına gidiyoruz ve bir kopya oluşturuyoruz. Bu işlemi CTRL+J kısayol tuşuyla da yapabilirsiniz.
Alttaki orjinal layer dersin sonunda geriye dönüp ne kadar yol aldığımızı görmemizi sağlayacak. Onunla hiç işimiz olmayacak. Şimdi üstteki kopya layerı seçip çalışmamıza devam ediyoruz. Ben bu layerın adını kopya 1 olarak değiştirdim. Size de karışıklık yaşamamanız için aynı işlemi yapmanızı öneririm.
Kopya 1 layerındaki Natalie Portman’ın etrafındaki beyaz arka planı temizleyeceğiz. Magic Wand Tool‘u seçiyoruz ve üst kısımdan Tolerance değerini 15‘e getiriyoruz. Anti-Alias ve Contiguous da açık.

Fotoğrafın dışındaki beyaz kısmı faremizin sol tuşuyla tıklayıp seçiyoruz, sonrasında DEL ile siliyoruz.
Şimdi Image > Adjustments > Desaturate alanından fotoğrafı siyah-beyaz yapıyoruz. Bu işlemi Shift+CTRL+U kısayol tuşları ile de yapabilirsiniz.
Sırada 2 adet efekt eklemek var. İlk olarak Image > Adjustments > Levels (CTRL+L) alanına gidip aşağıdaki ayarı yapıyoruz.

Sonra, Kopya 1 layerı seçiliyken Filter > Filter Gallery > Artistic > Plastic Wrap alanına gidiyoruz ve aşağıdaki ayarı yapıyoruz.

Şimdi gözlerde oynama yapacağız. İlk olarak Brush Tool‘u seçiyoruz. 5-6 piksel boyutlarında oval bir fırça işimizi görecektir. Brush Tool seçiliyken ALT tuşuna basılı tutarak renk seçme aracımızı aktif ediyoruz. Gözün akından beyaza yakın bir ton seçip tüm gözü bu renk ile kaplıyoruz.

Gözleri hazırlarken sık sık hata yapabilirsiniz. Window > History penceresini açmanızı öneririm. Çünkü bazen Geri Al (CTRL+Z) yetersiz kalacaktır.
Artık Burn ve Dodge Tool ile heykelin bazı yerlerinde renk değişiklikleri yapabilirsiniz.

Ben sadece Burn Tool kullanacağım. Midtones, Exposure : 100% seçeneklerini seçili. Siz isterseniz bu adımı atlayabilirsiniz.
.
Şimdi yüzeyi de çalışmama ekliyorum. Yüzeyin olduğu layerı seçtikten sonra tekrar Image > Adjustments > Desaturate alanına gidiyorum. Böylece mermer de siyah beyaz olacak. Sonrasında mermer layerının Normal olan blend mode değerini Multiply, opacity değerini ise %80 yapıyorum.

Yüzeyi sadece Natalie Portman’a uygulamak için Mermer layerı seçiliyken Natalie’nin olduğu layerın thumbnailini (layer penceresindeki küçüm resmi) CTRL ile tıklıyoruz. Bir seçim alanı oluşacaktır. Sonrasında CTRL+C ve CTRL+V tuşlarına basarak yeni bir mermer yüzeyini sadece Natalie Portman’a uyacak şekilde çoğaltıyoruz. Yeni oluşan bu yüzeye şimdi Multiply ve %80 opacity uygulayabilirsiniz.
Ve her şey tamam!
Sonuç

 CSS Kullanarak Button Tasarlamak
CSS Kullanarak Button Tasarlamak Photoshop ile Balık Gözü Lensi
Photoshop ile Balık Gözü Lensi Photoshop ile Instagram Early Bird Filtresi
Photoshop ile Instagram Early Bird Filtresi Photoshop ile Fotoğraflara Su Damlacıkları Ekleyin
Photoshop ile Fotoğraflara Su Damlacıkları Ekleyin Photoshop Blur Efektleri : Bölgesel Odaklanma
Photoshop Blur Efektleri : Bölgesel Odaklanma Sitenizde Kar Yağsın
Sitenizde Kar Yağsın Photoshop ile Renkli Arka Plan ve Balon Yazı
Photoshop ile Renkli Arka Plan ve Balon Yazı CSS ile NYAN CAT Yazı Tasarımı
CSS ile NYAN CAT Yazı Tasarımı Photoshop ile En Hızlı Diş Beyazlatma
Photoshop ile En Hızlı Diş Beyazlatma Photoshop ile Patlama Efekti İçin Fırça Hazırlama
Photoshop ile Patlama Efekti İçin Fırça Hazırlama Photoshop ile Gün Doğumu
Photoshop ile Gün Doğumu After Effects Ders 1 : Giriş
After Effects Ders 1 : Giriş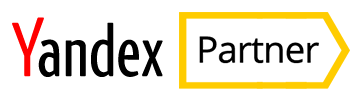 Yandex Partner ile Web Sitenizden Para Kazanın
Yandex Partner ile Web Sitenizden Para Kazanın CSS3 ile Animasyonlu Flat Butonlar
CSS3 ile Animasyonlu Flat Butonlar