Photoshop ile Doğal Makyaj
 Photoshop‘un mucizelerinden birisi de birkaç basit adımla fotoğraflarınıza makyaj yapabilmeniz.
Photoshop‘un mucizelerinden birisi de birkaç basit adımla fotoğraflarınıza makyaj yapabilmeniz.
Görmekte olduğunuz sıradan bir örnek, makyaj bilgisi yüksek olan birisi bizlerden çok daha iyi sonuçlar elde edebilir.
Makyaj makaleleri bizlere çocukluğumuzdaki boyama kitaplarını anımsatıyor. Çünkü teknik tamamıyla boyama ve karalama üzerine yoğunlaşmakta. En önemli husus ise bu ders üzerine çalışırken Photoshop’un blend mode değerlerini tam anlamıyla öğreneceksiniz.
Photoshop derslerimiz doğal makyaj efekti ile devam ediyor.
Orjinal fotoğraf

Nasıl yapılır?
Yüz maskesi, dudak, göz, yanak ve saç şeklinde adım adım ilerleyelim. Makalenin devamında da fark edebileceğiniz gibi aslında tüm bu adımlar aynı teknikle hazırlanmakta. Bu dersimizde Photoshop’un Layer panelindeki Blending Mode değerini sık sık kullanacağız. O araç neydi önce onu bir hatırlayalım.

Yukarıda mavi ile gösterilen alan blend mode değerini değiştirdiğimiz kısım, hemen yanındaki kırmızı ile işaretlediğimiz alan ise opacity değeri. Bu iki küçük bilgi bütün bu makaleyi uygulamanız için yeterli olacaktır.
Fotoğrafımızı Photoshop ile açalım ve fotoğrafın bulunduğu layerın adını Makyaj olarak değiştirelim.
Yüz maskesi
İlk işimiz yüzdeki kırışıkları yok etmek ve beraberinde yüze canlılık getirmek. Böylece ten rengi göze daha hoş gelen bir hal alacak.
Makyaj layerının üzerini sağ tıklıyoruz ve Duplicate Layer diyoruz. Bu işlemi layerı seçtikten sonra CTRL+J kısayol tuşlarına basarak da yapabilirsiniz. Yeni oluşan layerımızı seçiyoruz ve Filter > Noise > Median alanına gidip 10px değerinde bir efekt uyguluyoruz.

Şimdi yine aynı layera mask uygulayacağız. Layer penceresinin altından Add Layer Mask kutucuğunu tıklıyoruz.
![]()
Mask yüksek ihtimal beyaz renk gelecektir. Gelmezse de Paint Bucket Tool ile içerisini beyaz renge boyayınız.
Maskın opacity değerini yüzde 40-50 arasına indiriyoruz. Sonrasında siyah rengi seçiniz ve yumuşak bir fırça ile yüz hatlarını boyayınız. Yumuşak bir fırça için Hardness değerini 0%’a kadar indirmeniz gerekiyor. 
Boyadığınız alanlar netleşecek, geriye kalanlar bulanık olacak.

Gözleri, saçların bir kısmını, dudakları ve daha net görmek istediğiniz detayları boyayın ve bu işlemi tamamlayın.
Şimdi tekrar Makyaj layerına dönelim. Layerı seçtikten sonra Image > Adjustments > Curves alanına gidiyoruz ve aşağıdaki benzer bir efekt uyguluyoruz.

Ve an itibariyle aşağıdaki gibi bir sonuç elde ettik.

Dudaklar
Yeni bir layer oluşturuyoruz ve adını Ruj olarak değiştiriyoruz. Yine Hardness değeri 0% olan bir fırça seçip istediğimiz renkte dudakları kabaca boyuyoruz.

Yukarıdaki gibi komik bir görüntü elde edene kadar devam ediniz. Şimdi Ruj layerının blend mode değeriyle oynayacağız.
Önemli : Tüm makyaj görüntüleri için Hue, Color, Color Burn, Soft Light ve Overlay blend mode değerlerini deneyin. En iyi gözükenini seçin.
Ben Color Burn blend mode değerini seçiyoruz ve opacity seviyesini 25%‘e kadar indiriyoruz.

Gördüğünüz gibi çok sade bir renk kullanıyoruz. Burada kilit nokta uygun blend mode değerini bulmak. Üstte belirttiğimiz gibi hue, color, color burn, soft light ve overlay blend mode değerlerini işinizi görecektir. Fazlalıkları ise opacity değerini düşürerek yok edebilirsiniz.
Gözler
Gözler üzerinde üç işlem yapacağız: Göz rengini canlandırmak, göz akını olduğundan daha beyaz yapmak ve kalem çekmek. Sırasıyla gidelim.
Göz rengini canlandırmak için en üste yeni bir layer oluşturup ismini göz rengi olarak değiştirelim. Sonrasında fırçamızın Hardness değerini %80 yapıp gözün renkli kısmının üzerini boyayalım.

Biz göz rengini oluşturmak için göz rengi layerının Opacity değerini 20%‘e kadar düşürdük ve blend mode alanından ise Overlay seçimini yaptık. Burada seçim sizlerin.
Makyaj layerını tekrar seçelim. Şimdi Lasso Tool aracılığıyla gözün beyaz kısmını seçiyoruz

Seçimi yaptıktan sonra Image > Adjustment > Hue Saturation (CTRL+U) alanına gidiyoruz ve aşağıdakine yakın bir efekt uyguluyoruz
 Bu kısım da tamam. Son olarak ince bir kalem çekeceğiz. 1px kalınlığında bir fırçayla gözün etrafını boyayın. Boyamayı yaptıktan sonra Filter > Blur > Gaussian Blur alanından 1,5 piksellik bir efekt uygulayın. Adım adım aşağıdaki sonuçları elde edeceksiniz. (Boyanmadan önce, boyandıktan sonra,blur efektinden sonra)
Bu kısım da tamam. Son olarak ince bir kalem çekeceğiz. 1px kalınlığında bir fırçayla gözün etrafını boyayın. Boyamayı yaptıktan sonra Filter > Blur > Gaussian Blur alanından 1,5 piksellik bir efekt uygulayın. Adım adım aşağıdaki sonuçları elde edeceksiniz. (Boyanmadan önce, boyandıktan sonra,blur efektinden sonra)

Gözlerdeki işlemimiz tamam.
Yanaklar
Çok basit bir işlem yapacağız. En üste yeni bir layer açın ve adını Yanaklar olarak değiştirin. Hardness değerini tekrar 0% olarak ayarlayın ve büyük bir fırçayla yanakların üzerini istediğiniz renkte boyayın.

Sonrasında Yanaklar layerının blend mode ve opacity değerleriyle oynayın. Biz 25% opacity değerini ve Soft Light blend mode seçimini yaptık.
Saçlar
Son olarak seç rengine biraz canlandırmakta fayda var. En üste Saçlar isimli yeni bir layer oluşturalım. Daha önce yaptığımız gibi 0% Hardness değerinde büyük bir fırçayla saçın bir kısmını boyuyoruz. Renk tercihi sizin elinizde. Bir varsayılan rengi canlandıracağız.

Boyama işleminden sonra layerın opacity ve blend mode değerleriyle oynayın. Bizim seçimimiz 25% opacity ile Overlay blend mode değeri oldu.
Makyajımız tam anlamıyla hazır.
Sonuç

Sonuç gayet etkileyici.
 Photoshop ile Gökkuşağı
Photoshop ile Gökkuşağı Bu fotoğraf Photoshop mu? Nasıl anlarız?
Bu fotoğraf Photoshop mu? Nasıl anlarız? Kolayca fotoğraflarınızın kalitesini arttırın!
Kolayca fotoğraflarınızın kalitesini arttırın!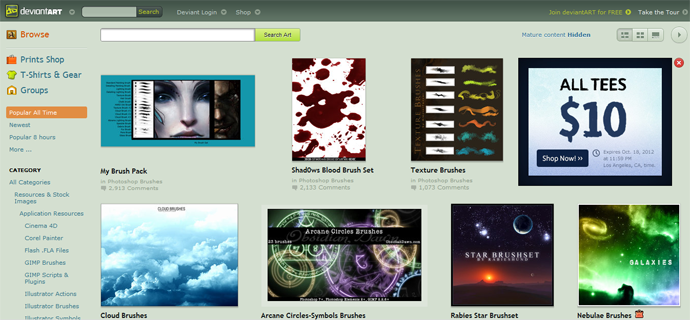 Photoshop Brush Arşivi İçin 5 Mükemmel Kaynak
Photoshop Brush Arşivi İçin 5 Mükemmel Kaynak Photoshop ile Serbest Çalışma #1
Photoshop ile Serbest Çalışma #1 Photoshop ile Gözlüğe Yansıma Ekleme
Photoshop ile Gözlüğe Yansıma Ekleme Photoshop ile Filigran (Watermark) Yapımı
Photoshop ile Filigran (Watermark) Yapımı Photoshop ile Fotoğrafları Karakalem Çizime Çevirme
Photoshop ile Fotoğrafları Karakalem Çizime Çevirme Photoshop ile Polaroid Fotoğraf
Photoshop ile Polaroid Fotoğraf Photoshop ile Diabolical Fotoğraf Efekti
Photoshop ile Diabolical Fotoğraf Efekti Photoshop ile Instagram’ın Nashville Filtresini Hazırlıyoruz
Photoshop ile Instagram’ın Nashville Filtresini Hazırlıyoruz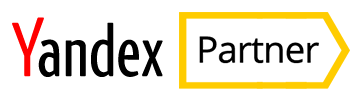 Yandex Partner ile Web Sitenizden Para Kazanın
Yandex Partner ile Web Sitenizden Para Kazanın Photoshop ile Gerçekçi Sinema Efekti
Photoshop ile Gerçekçi Sinema Efekti