WordPress Kullanıcılarının En Sık Karşılaştığı Hatalar ve Çözümleri
 WordPress an itibariyle dünyanın en gelişmiş hazır web taslaklarından birisi. Fakat en gelişmiş sistemler bile sık sık hatalar verebilmekte. Özellikle eklenti ve temalar üzerinde oynamalar yapıyorsanız bir takım hatalar ile karşılaşmanız kaçınılmaz olabiliyor.
WordPress an itibariyle dünyanın en gelişmiş hazır web taslaklarından birisi. Fakat en gelişmiş sistemler bile sık sık hatalar verebilmekte. Özellikle eklenti ve temalar üzerinde oynamalar yapıyorsanız bir takım hatalar ile karşılaşmanız kaçınılmaz olabiliyor.
Bu makalemde ise WordPress kullanıcılarının karşılaştıkları en can sıkıcı hataları ve çözüm yollarını sizlere anlatmak istedim. Sizler de yorum alanından burada çözümlenmemiş hataları belirtebilir, arşivin büyümesine katkıda bulunabilirsiniz.
1.“Cannot Modify Header Information – Headers Already Sent By” hatası ile mi karşılaşıyorsunuz?
Problem : Herhangi bir güncelleme sonucunda “Warning: Cannot modify header information – headers already sent by (output started at /path/blog/wp-config.php:34)” hatası alabilirsiniz.
Çözüm : wp-config dosyasındaki boşlukları ve kalan tüm gereksiz alanları temizlemek
1. FTP üzerinden wp-config.php dosyanızı download edin.
2. wp-config.php dosyasını açın.
3. <?php kodu öncesindeki tüm boşlukları silin.
4. Dosyanın ilk satırında <?php olduğuna emin olun. Öncesinde boşluk veya herhangi bir karakter varsa silin.

5. Dosyanın sonundaki ?> tagından sonra başka hiçbir karakter olmadığına emin olun. Varsa onları da silin.

6. Hatada ismi geçen tüm dosyalarda bu işlemi yapın. Düzenleme işleminden sonra dosyaları tekrar FTP aracılığıyla sunucunuza upload edin.
2. WordPress gösterge paneli (dashboard) bozuk mu görüntüleniyor?
Problem : WordPress admin paneliniz düzgün görüntülenemez ve her şey birbirine girmiş gibi ise bunun tek bir sebebi vardır, erişelemeyen CSS dosyası.

Bu sorun için size sunduğumuz 2 adet çözüm yolu var.
Çözüm 1 : Proxy & Firewall
İnternete bağlanırken firewall veya proxy kullanıp kullanmadığınızı kontrol ediniz. Bu tarz uygulamalar genel olarak CSS dosyalarının düzgün olarak yüklenmesini engellemekte. Firewall ve proxy çerez/cachelerinizi temizledikten sonra CTRL+F5 tuşuna basarak sayfayı yeniden görüntüleyin. Sorun düzelecektir.
Çözüm 2 :Eklentileri güncelleyin
“Admin Drop Down Menu” veya “Lighter Menus” gibi dashboarda etki eden WordPress eklentileri bu hataya sebep olmuş olabilir. Bu uygulamaları güncelleyin. Hata yine düzelmezse uygulamaları pasifleştirin ve daha sonra silin.
3. Admin paneli şifresini unutmanız veya kaybetmeniz
Hepimizin çok sık yaşadığı bu hadiseden aslında gayet kolay bir şekilde kurtulabiliyoruz. “Lost your password?” linkini tıklayıp mail adresine yeni bir şifre göndererek tekrar admin panelimize giriş yapabiliyoruz.

Ama diyelim ki mail şifresini de unuttuk.
İşte bu çaresizlik durumunda bile sizlere en az 2 adet çözüm sunabiliriz.
Çözüm 1 : Phpmyadmin ile veritabanına erişmek
1.Web sitenizin cPanel veya Plesk yönetim panelinden veritabanları (databases) altından phpMyAdmin’i tıklıyoruz.

2.WordPress veritabanınızı seçin.
3.Veritabanı kategorilerinden wp_users’ı seçin ve Browse (görüntüle) linkine gidin.

4. Listede yönetici/admin kullanıcı adınızı bulun ve hemen sol kısmındaki Edit linkini tıklayın.

5.user_pass tablosuna yeni şifrenizi girin. Büyük/küçük harf duyarlılığı olduğunu unutmayın.

6. Bu işlemi yaptıktan sonra Function menüsü altından MD5 kısmını işaretleyin.
7. Sayfanın altına inin ve GO buttonunu tıklayarak işlemi tamamlayın.
Çözüm 2 : FTP aracılığıyla
1. FTP hesabınıza giriş yapın.
2. “../wp-content/themes/(temanız)/” alanına gidiyoruz. Buradaki function.php dosyasını bilgisayarınıza indirin.

3. Daha sonra function.php dosyasını herhangi bir metin editörü ile açıyoruz. <?php yazısından hemen sonrasına aşağıdaki kodu yazın.
wp_set_password('YENİŞİFRE',1);
YENİŞİFRE kelimesine belirlemek istediğiniz yeni şifrenizi yazın. Buradaki 1 rakamı ise şifresini yenilemek istediğiniz kullanıcı ID numarasıdır. Yönetici hesapları WordPress’in ilk üyeliği olduğu için yüksek ihtimal 1 ile numaralandırılır.
4. Düzenlemiş olduğunuz function.php dosyasını sunucunuza upload edin.
5. İlk web sayfanızın anasayfasına, sonra da admin giriş panelinize (/wp-admin) gidin. Giriş yaptıktan sonra function.php‘de ki az önce yazmış olduğumuz kodu silin.
4. WordPress admin sayfanız boş mu açılıyor?
Problem : Yeni bir tema veya eklenti yükledikten sonra anasayfanız ve tüm konularınız açılmıyor, sadece koca beyaz bir ekran açılıyor. Ayrıca bu da yetmezmiş gibi admin panelinizde (wp-admin) açılmıyor. Dolayısıyla düzeltme yapmak için bile yetkiniz kalmıyor.

Çözüm 1 : FTP üzerinden aktif temanın adını değiştirmek
Aktif ve sorun yaratan temanın adını değiştirmek sorunu büyük ölçüde çözecektir. Çünkü bu işlem sonucunda WordPress otomatik olarak orjinal temasına dönecektir. Böylece wp-admin (admin paneline) giriş yapabiliriz ve hataya müdahale edebiliriz.
1. FTP ile wp-content/themes alanına gidin.

2. Kullanmakta olduğunuz temanın adını değiştirin.

3. Hata düzeldikten sonra wp-admin’e girip hataya sebep olan şeyi bulun veya sorun yaratan temanın kullandığınız WordPress versiyonuna uygun olup olmadığına bakın.
Çözüm 2 : Pluginleri sıfırlayın
Bu hataya temalar olduğu kadar pluginler de sebep olabilir.
1. wp-content‘e FTP aracılığıyla gidin.
2. Plugins klasörünün adını değiştirin.

3. Aynı alana plugins diye yeni bir klasör oluşturun.
4. wp-admin‘e giriş yapmayı deneyin.
5. plugins-temp klasöründeki eklentileri tek tek kurmaya başlayın. Hangisinin hataya sebep olduğunu keşfedin.
5. Fatal Error: Allowed Memory Size Of 33554432 Bytes Exhausted
Problem : Herhangi bir dosyayı upload etmeye çalışırken “Fatal error: Allowed memory size of 33554432 bytes exhausted” hatası ile karşılaşılır. Bunun sebebi ise PHP ile belirlenmiş upload dosya boyutu limitidir. Bu sorunu düzeltmek için PHP dosyasını değiştirip limiti sunucumuza göre 32MB, 64MB, 128MB veya 256MB olarak ayarlayacağız.
Çözüm 1 : PHP.ini’yi düzenlemek
Eğer PHP.ini‘ye erişim izniniz varsa aşağıdaki satırı düzenleyin.
memory_limit = 64M ; Maximum amount of memory a script may consume (64MB)
Burada varsayılan değer 64, bir de 128 yapmayı deneyin.
Çözüm 2 : .htaccess dosyasını düzenlemek
.htaccess dosyanızın altına aşağıdaki satırı ekleyin.
php_value memory_limit 64M
Çözüm 3 : wp-config.php dosyasını değiştirmek
wp-config dosyanızın en altına aşağıdaki satırı ekleyin.
define('WP_MEMORY_LIMIT', '64M');
Çözüm 4 : wp-admin dizinine php.ini dosyası oluşturmak
1. Notepad’i açın.
2. Aşağıdaki kodu yazın
memory_limit = 64M ;
3. Bu dosyayı php.ini olarak kaydedin.
4. Dosyayı wp-admin dizininin içine upload edin.
6. Bu sayfayı görüntülemeye yetkiniz yok / You Are Not Authorized To View This Page (403 Error)
Problem : Admin giriş sayfanızda kullanıcı adı ve şifrenizi girdikten sonra “You are not authorized to view this page. (403 error)” hatasını alırsınız.

Çözüm : Index.PHP’yi aktifleştirin
Eğer web sayfanız Windows sunucu kullanıyorsa bu hatanın sebebi yüksek ihtimal dosya endekslenmesi ile alakalıdır.
1. Control Panel‘den giriş yapın.
2. Web Options alanına gidin.
3. Directory Indexes seçeneğini seçin.
4. Directory Indexes alanına index.php‘yi ekleyin.
7. Fatal Error Undefined Function Is_network_admin()
Problem : WordPress’i güncelledikten sonra admin panelinize girerken “Fatal error undefined function is_network_admin()” hatasını alırsınız.
Çözüm : El ile güncelleme
1. En güncel WordPress‘i indirin ve zip dosyasından çıkarın.
2. WordPress sitenizin yedeğini alın.
3. wp-includes ve wp-admin klasörlerinizi wp-includes.bak ve wp-admin.bak olarak isimlendirin.
4. Güncel WordPress in wp-includes ve wp-admin dosyalarını FTP aracılığıyla sunucunuza atın.
5. WordPress’in ana dizinindeki dosyaları da sunucunuzdakilerle değiştirin.
6. .maintenance‘ı WordPress dizininden FTP aracılığıyla silin.
7. WordPress admin panelinize giriş yapın, “http://domain.com/wordpress/wp-admin/upgrade.php” benzeri bir linke yönlendirileceksiniz.
8. WordPress Admin Login 404 Issue
Problem : Admin girişi yaparken 404 hatası ile karşılaşırsınız.
Çözüm 1 : URL’yi veritabanından güncellemek
1. cPanel‘e giriş yapın ve databases alanından phpMyAdmin’e girin.

2. WordPress veritabanınızı seçin.
3. wp-options alanına gidin ve Browse (görüntüle) seçeneğini tıklayın.

4. Option_name kısmından site_url alanını arayın.
5. Edit linkini tıklayın.

6. option_value alanındaki linki değiştirin.

7. Sayfanın altındaki GO buttonunu tıklayarak işlemi kayıt ediyoruz.
Çözüm 2 : Dosya özelliklerini ve yetkilerini güncellemek
1. FTP aracılığıyla wp-admin/ dizinine gidiyoruz.
2. wp-admin klasörünü sağ tıklayıp File Attributes / Dosya Özellikleri / Dosya İzinleri kısmını tıklıyoruz.
3. Buradaki değeri 755 olarak değiştirip alt klasörleri de etkile kısmına evet diyoruz.

4. OK buttonuna basıyoruz.
5. Aynı işlemi wp-content ve wp-includes için de yapıyoruz.
6. WordPress admin paneline giriş yapmaya çalışıyoruz. Bu kısımda CTRL+F5 tuşuna basarak cacheleri sıfırlayabiliriz de.
9. Otomatik güncellemeden sonra “Zamanlanmış bakım dolayısıyla site uygun değil. Bir kaç dakika içinde tekrar kontrol edin.” yazısının kalması
Problem : WordPress belirli aralıklarla kendini günceller. Bu güncellemeler sonrasında “Briefly Unavailable For Scheduled Maintenance” hatası alabilirsiniz.
Çözüm 1 : .maintenance dosyasını silmek
1. WordPress anadizine FTP ile erişin.
2. .maintenance isimli dosyayın bulun.

3. Dosyayı silin.
Sorun hallolduktan sonra WordPress sitenizi tekrar güncelleyebilirsiniz.
10. Eklentileri Silememek
Problem : Kurduğunuz eklentileri silemeyebilirsiniz. Admin panelinden eklentiyi silseniz bile FTP‘de hala gözükebilir.
Çözüm : Eklentileri Secure Shell (SSH) ile silin
Eklentiniz wp-plugins içinde gizli bir klasörün içine yüklenmiş ve erişilemiyor olabilir.
1. SSH ile sitenize erişin.
2. ../wp-content/plugins/ dizinine erişmek için SSH komutlarını uygulayın.
3. Tüm dosya dizinleri görmek için ls -al kullanın.

4. Buradan silmek istediğiniz klasörü rm (klasör adı) ile silin.
![]()
Yukarıda da belirttiğim gibi, burada çözümlenmemiş hataları da yorum alanında belirterek konunun ve arşivin genişlemesine yardımcı olabilirsiniz.
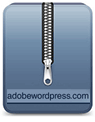 Google PageSpeed ile CSS ve JavaScript Dosyalarınızı Sıkıştırın
Google PageSpeed ile CSS ve JavaScript Dosyalarınızı Sıkıştırın Photoshop’un Filtre Hatası ve Çözümü
Photoshop’un Filtre Hatası ve Çözümü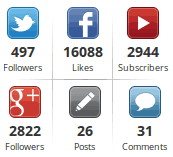 WordPress’te Twitter, Facebook, Google+, YouTube takipçi sayısı
WordPress’te Twitter, Facebook, Google+, YouTube takipçi sayısı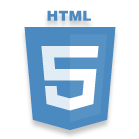 HTML5 ile Blog Hazırlamak
HTML5 ile Blog Hazırlamak WordPress’te Sayfalarınızı Subdomain ile Gösterin
WordPress’te Sayfalarınızı Subdomain ile Gösterin WordPress Eklenti Türkçeleştirme : Twitter Widget Pro
WordPress Eklenti Türkçeleştirme : Twitter Widget Pro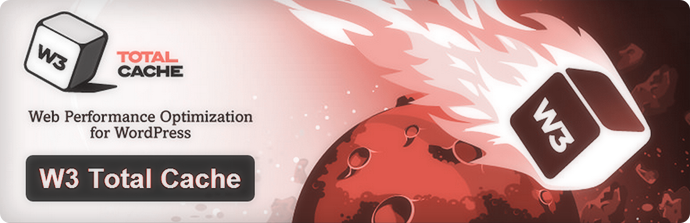 W3 Total Cache advanced-cache.php ve .htaccess Hatalarının Önüne Geçme
W3 Total Cache advanced-cache.php ve .htaccess Hatalarının Önüne Geçme 2013 Yılının En Kaliteli Kurumsal Temaları
2013 Yılının En Kaliteli Kurumsal Temaları WordPress İçin Ücretsiz Müzik Temaları
WordPress İçin Ücretsiz Müzik Temaları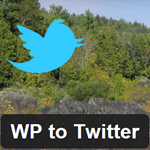 WordPress Sitenizdeki Yazılarınızı Otomatik Tweet Atın
WordPress Sitenizdeki Yazılarınızı Otomatik Tweet Atın After Effects ile 3 Boyutlu Dönen Para
After Effects ile 3 Boyutlu Dönen Para Photoshop ile Instagram’ın Nashville Filtresini Hazırlıyoruz
Photoshop ile Instagram’ın Nashville Filtresini Hazırlıyoruz Ders 2 : Bootstrap Grid (Izgara) Yapısı
Ders 2 : Bootstrap Grid (Izgara) Yapısı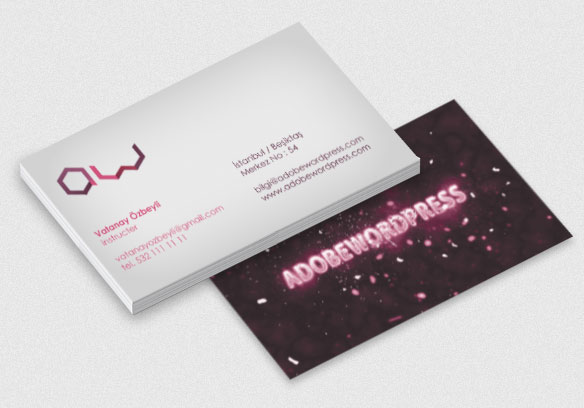 Kartvizit nasıl hazırlanır?
Kartvizit nasıl hazırlanır?